
If you have trouble making out some details in the live scene or an image you’ve frozen, tap on the three circles in the lower-right corner of the screen, and you’ll find an impressive array of color filter options. You can also save or share the image you have frozen by holding your finger down on the image until a tiny bubble pops up with “Save Image” and “Share” options. While viewing a live image, you can zoom in and out using either the pinch-to-zoom gesture or the slider bar.Īnd if you freeze the image using the circle button, you can zoom in and out and move the frozen image around with your fingers to get a better look at something, even if you didn’t center it perfectly the first time.
Filters button (three interlocking circles): This opens a menu that lets you adjust brightness and contrast, inverse the colors on the image, or apply color filters that can potentially aid people with color blindness or other sight impairments. Freeze frame button (circle): This freezes the live image so you can get a steady look at it, adjust its zoom size, and more. Lock focus button (padlock icon): This locks the focus on an object you have tapped on even if you move the image around. Light button (lightning icon): This turns on your iPhone’s LED for illumination in a dark setting. From left to right below that, you see the following controls: The slider at the top functions as a zoom feature, changing the size of the image. Just below the live image area, you will find a small control area. It can be used in vertical or horizontal orientation. Magnifier uses your iPhone’s built-in camera hardware to display whatever you’re pointing at on the screen. Once you launch Magnifier, you will see a screen that looks very similar to Apple’s Camera app. Tap on the magnifying glass icon to launch Magnifier. On iPhones without a Home button, swipe downward from the top right corner of the screen. Once enabled, launch “Control Center” on iPhones with a Home button by swiping upward from the bottom of the screen. It will then be added to your “Include” list at the top of the page. In the “More Controls” list, locate “Magnifier” and tap on it. To do so, navigate to Settings > Control Center > Customize Controls. You can also launch Magnifier from Control Center if you enable its shortcut in Settings. #Sketchbook pro 6 magnifier shortcut how to
How to Launch Magnifier Using Control Center Once you tap the proper button three times, Magnifier will appear on the screen. iPhones without a Home button: Push the side button three times.iPhones with a Home button: Push the Home button three times.Once Magnifier has been enabled in Settings, there are two ways to launch it: a special button combination and a Control Center shortcut.įor the button combination, how you launch it depends on the type of iPhone you have.
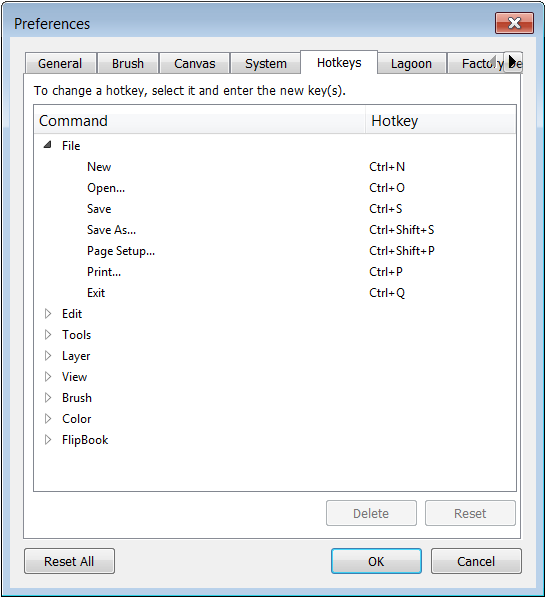

How to Quickly Launch Magnifier on Your iPhone After that, exit Settings by returning to the Home screen.


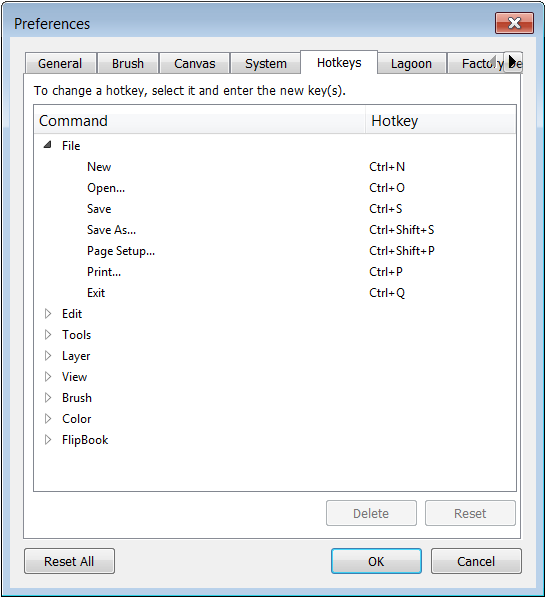


 0 kommentar(er)
0 kommentar(er)
